Line Segment Tool သည္ line ဆြဲျခင္းျဖစ္ပါတဲ့. ကိုယ္လိုခ်င္ေသာ Line ေၾကာင့္ေတြ႔ကို ဆြဲယူဖို႔အတြက္ Line Segment Tool ကို အသံုးျပဳရပါသည္။ နမူနာအားျဖင့္ ေအာက္ပါ ပံုစံကဲ့သို႔ Line တစ္ခု ဆြဲၾကည့္ရေအာင္။
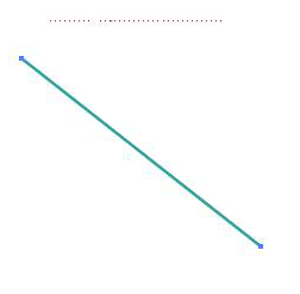
အထက္ပါ Line ဟာ Line Segment Tool နဲ႔ဆြဲထားတဲ့ပံုပါ။ Line ေျဖာင္ ဆြဲခ်င္တဲ့ဆိုရင္ Keybound က Shift Key ကိုဖီထားျပီးဆြဲရပါမည္။ ေအာက္ပါ ၾကည့္လိုက္ပါ။
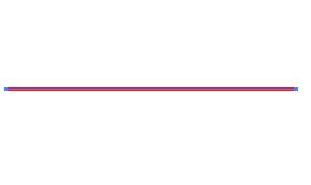
Shift Key ကိုဖီထားျပီးဆြဲမည္ဆိုရင္ Line ေျဖာင္းဆြဲယူႏိုင္ပါတယ္။ ေနာက္တစ္မ်ိဳးက Keybound က Alt Key ကိုဖီျပီးဆြဲယူမည္ဆိုရင္ Line ႏွစ္ဖက္ အရွည္သြားမွာျဖစ္ပါတဲ့။ ေအာက္ပါ ပံုကိုၾကည္လိုက္ပါ။
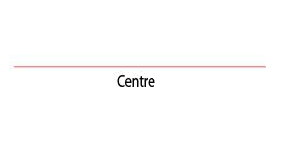
အထက္ပါပံုကေတာ Alt Key ကိုဖီထားျပီး Centre စျပီးဆြဲလိုက္ရင္ ႏွစ္ဖက္စလံုးကို အရွည္သြားမွာျဖစ္ပါတယ္။
Tool Box က Line Segment Tool ကို Click လိုက္ရင္ ေအာက္ပါ Tool Option Bar ကိုေတြျမင့္ရမွာပါ။
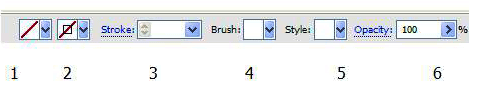
1: သည္ Fill (X) Color ျဖစ္ပါသည္။ ေစာေစာက Rectangle Tool မွာ ခ်င္ျပသကဲသို႔ Fill Color ကို Click လိုက္ရင္ ေအာက္ပါ Color Box ကိုေတြ႔ျဖင့္ရမွာပါ။
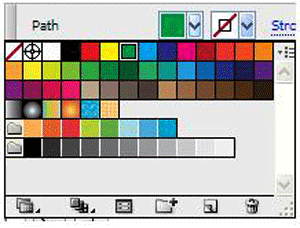
2: သည္ Stroke Color (x) ျဖစ္ပါသည္။ Stroke Color ကို Click လိုက္ရင္ ေအာက္ပါ Stroke Color Box ကိုေတြ႔ျမင့္ရမွာပါ။
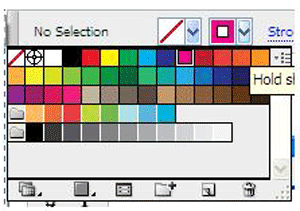
အထက္ပါ ေဖာ္ျပထားေသာပံုဟာ Stroke Color Box ပါ Stroke Color နဲ႔ ျဖည့္ထားေသာ ေအာက္ပါ Line ပံုကိုၾကည့္လိုက္ပါ။
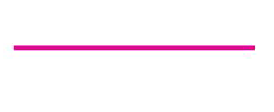
3: သည္ Stroke Weight ျဖစ္ပါသည္။ သူရဲ့လုပ္ေဆာင္ခ်က္ကေတာ Line ကို အၾကီးအငယ္လုပ္ျခင္းျဖစ္ပါတယ္။ Stroke Weight ကို Click လိုက္ရင္ ေအာက္ပါ ကဲ့သို႔ေတြျမင့္ရမ်ာပါ။
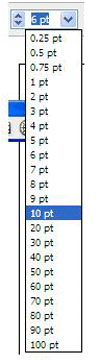
အထက္ပါ ပံုဟာ Stroke Weight Box ပါ သူထဲ 10 ေရြးခ်ယ္ထားပါတဲ့။ 10 ေရြးခ်ယ္ထားေသာ ေအာက္ပါ Line ပံုကိုၾကည့္လိုက္ပါ။
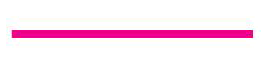
4: သည္ Brush ျဖစ္ပါသည္။ သူရဲ့လုပ္ေဆာင္ခ်က္ကေတာ line ကို Brush Style ျပဳလုပ္ျခင္းျဖစ္ပါတယ္။ Brush ကို Click လိုက္ရင္ ေအာက္ပါ Box ကိုေတြ႔ျမင္ရမွာပါ။
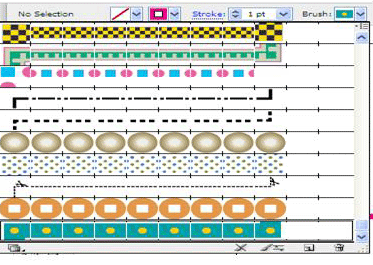
အထက္ပါ ပံုဟာ Brush Style Box ျဖစ္ပါတယ္။ အဲဒီ Box ထဲမွာ Style ေတြအမ်ားၾကီးရိွပါတယ္။ သူထဲက တစ္ခုခုကိုေရြးခ်ယ္လိုက္ရင္ ေအာက္ပါ ပံုကဲ့သို႔ျဖစ္သြားမွာပါ။

5: သည္ Style ျဖစ္ပါသည္။ သူရဲ့လုပ္ေဆာင္ခ်က္ကေတာ 3D ေတြ ပံုစံုအမ်ိဳးမ်ိဳးေျပာင္ေပးႏိုင္ပါတဲ့။ Style ကို Click လိုက္ရင္ ေအာက္ပါ Style Box ကိုေတြျမင့္ရမွာပါ။
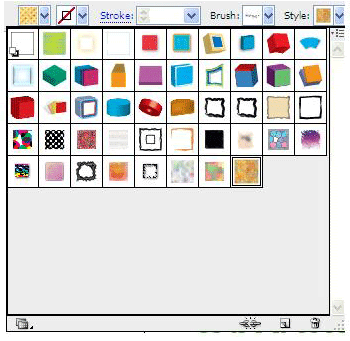
အထက္ပါ Box ထဲက တစ္ခုခုကိုေရြးခ်ယ္လုိက္ရင္ ေအာက္ပါပံုကဲ့သို႔ေတြျမင့္ရမွာပါ။
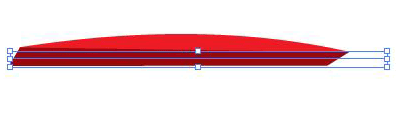
6: ကေတာ Opacity သည္ Line ကို အလင္းေမွာင္းကိုရြခ်ျခင္းျဖစ္ပါသည္။
Opacity: 20 ေလာက္ထားတဲ့ ေအာက္ပါပံုကိုၾကည့္လိုက္ပါ။
အထက္ပါပံုဟာ Opacity: 20 ေလာက္ထားတာပါ။
Arc Tool အသံုးျပဳျခင္း
Arc Tool သည္ မ်ဥ္းေကြးဆြဲျခင္းျဖစ္ပါတယ္။ Tool Box က Arc Tool ကို Click လုိက္ပါ ေအာက္ပါကဲ့သုိ႔ ဆြဲလုိက္ပါ။
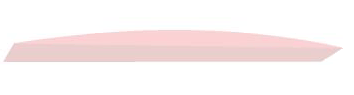
အထက္ပါပံုဟာ Arc Tool နဲ႔ ဆြဲထားတဲ့ပံုပါ။ Tool Box က Arc Tool Click လိုက္ရင္ အထက္ပါမွာ ခ်င္ျပခဲတဲ့အတိုင္ Tool Option Bar ကို ေတြ႔ျမင့္ရမွာပါ။
ေထြးေထြးထူးထူးခ်င္ျပစရာေတာ မလိုေတာပါဘူး။
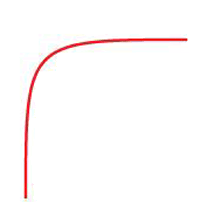
အထက္ပါပံုဟာ Arc Tool နဲ႔ ဆြဲထားေသာ Line ကို Brush, Style ေတြကို အသံုးျပဳထားတဲ့ပံုပါ။
Spiral Tool ကို အသံုးျပဳျခင္း
Spiral Tool သည္ ခရုေခြပံုစံမ်ိဳး ဆြဲျခင္းျဖစ္ပါတဲ့။ Tool Box က Spiral Tool ကို Click လိုက္ပါ။ ေအာက္ပါကဲ့သို႔ ဆြဲလိုက္ပါ။
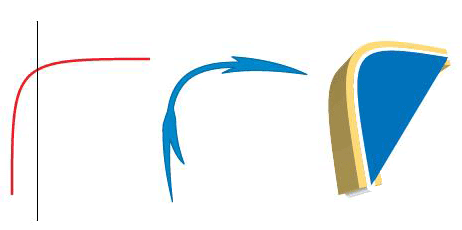
အထက္ပါပံုဟာ Spiral Tool နဲ႔ ဆြဲထားတာပါ။ သူရဲ့ အသံုးျပဳပံုကေတာ အထက္ပါ ခ်င္ျပခဲ့အတိုင္ အတူတူပါပဲ။
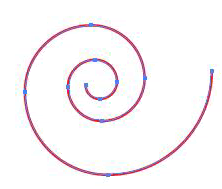
အထက္ပါပံုေတြဟာ Spiral Tool နဲ႔ ဆြဲျပီး Brush, Style ေတြကိုအသံုးျပဳျပီး ျပဳလုပ္ထားတဲ့ပံုပါ။
Rectangular Grid Tool အသံုးျပဳျခင္း
Rectangular Grid Tool သည္ Graph ပံုစံ ေလးေထာင့္ကြက္ဆြဲျခင္းျဖစ္ပါသည္။ Tool Box က Rectangular Grid Tool ကို Click လိုက္ပါ။ ေအာက္ပါပံုစံတစ္ခုဆြဲလိုက္ပါ။
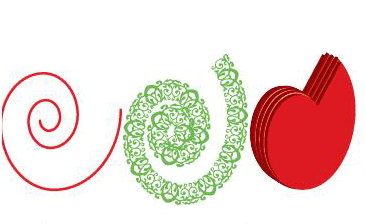
အထက္ပါပံုဟာ Rectangular Grid Tool နဲ႔ ဆြဲထားတဲ့ပံုပါ။ သူကေလး အထက္ခ်င္ျပခဲ့တယ္အတိုင္ အသံုးျပဳပံုကေတာ အတူတူပါပဲ။
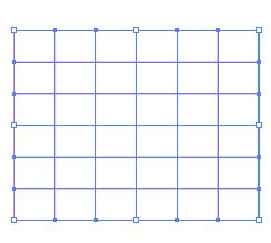
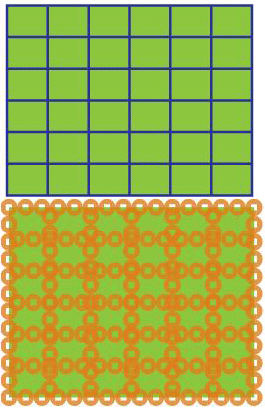
အထက္ပါပံုအတိုင္ Style ေတြအမ်ိဳးမ်ိဳး Color ေတြ အမ်ိဳးမ်ိဳးေျပာင္ႏိုင္ပါတယ္။
Polar Grid Tool အသံုးျပဳျခင္း
Polar Grid Tool သည္ စက္ဝိုင္ ပင္ခူးအိမ္ ပံုစံေတြဆြဲျခင္းျဖစ္ပါတယ္။ Tool Box က Polar Grid Tool ကို Click လိုက္ပါ ေအာက္ပါပံုကဲ့သို႔ဆြဲလိုက္ပါ။
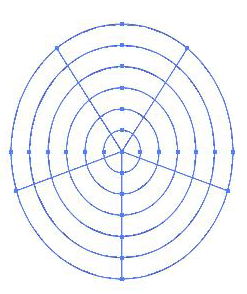
အထက္ပါပံုဟာ Polar Grid Tool နဲ႔ ဆြဲထားတဲ့ပံုပါ။ သူရဲအသံုးျပဳပံုကေတာ အထက္ပါအတိုင္ပါပဲ။
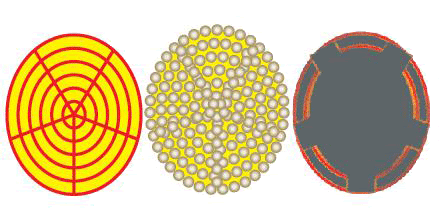
အထက္ပါပံုဟာ Polar Grid Tool နဲ႔ ဆြဲထားတဲ့ ပံုကို Brush, Style, Color ေတြ နဲ႔ အသံုးျပဳျပီးလုပ္ထားတဲ့ပံုပါ။








No comments:
Post a Comment